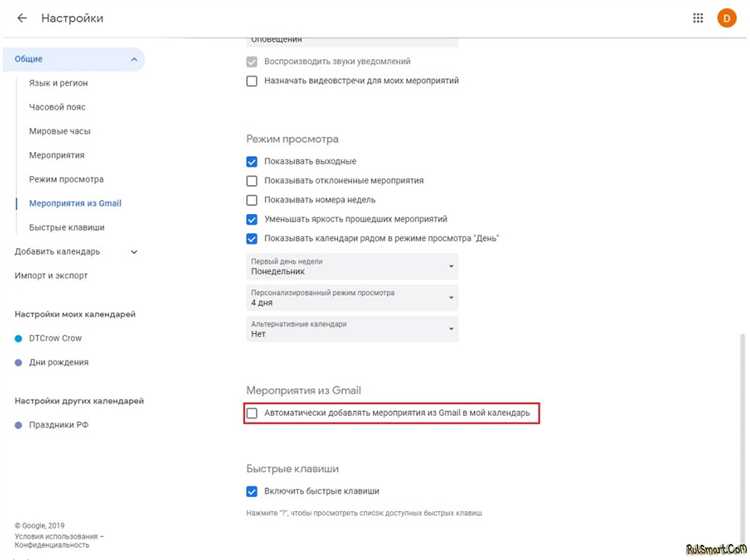
В нашей современной и динамичной жизни важно не пропустить ни одно важное дело или встречу. Удобство и эффективность организации своего расписания может значительно повысить производительность и уменьшить стресс. Одним из наиболее востребованных инструментов для планирования и управления временем является Google Calendar.
Google Calendar предлагает не только возможность создания и управления собственным календарем, но и функцию уведомления о предстоящих событиях. Однако не всегда удобно постоянно проверять почту или открывать приложение, чтобы быть в курсе следующего события. В этой статье мы рассмотрим, как настроить передачу уведомлений из Google Calendar в Telegram, чтобы всегда быть вовремя и ни на одну важную встречу не опоздать.
Telegram – популярный мессенджер, который предлагает широкие возможности для общения и организации деловых процессов. Одним из способов упрощения и автоматизации жизни в мессенджере является использование ботов. Боты создаются и контролируются пользователями и могут выполнять различные задачи. В нашем случае, мы можем настроить бота, чтобы он передавал нам уведомления из Google Calendar.
Как настроить передачу уведомлений из Google Calendar в Telegram
Первым шагом к настройке передачи уведомлений из Google Calendar в Telegram является создание бота в Telegram. Для этого, откройте приложение Telegram и найдите в нем бота под названием «BotFather». Следуйте инструкциям, чтобы создать своего собственного бота и получить токен доступа для его использования.
После создания бота, следующим шагом является создание веб-приложения в Google Calendar. Найдите в настройках Google Calendar раздел «Календарь Google API» и включите его. Затем, перейдите на страницу «Учетные данные» и создайте новый ключ API. Получите сгенерированный ключ и сохраните его для дальнейшего использования.
Теперь, когда у вас есть токен доступа бота в Telegram и ключ API в Google Calendar, вы можете приступить к настройке передачи уведомлений. Для этого, вам нужно будет написать код на языке программирования, используя Google API и Telegram API. Этот код будет получать уведомления о событиях в вашем календаре и передавать их в ваш Telegram бот.
Создание бота Telegram
Telegram предоставляет возможность создания собственных ботов для автоматизации различных задач и взаимодействия с пользователем. Для создания бота необходимо пройти несколько простых шагов.
1. Зарегистрируйте нового бота в Telegram. Для этого в поиске найдите BotFather — официального бота, который поможет вам создать нового бота. Следуйте инструкциям BotFather для создания бота и получения токена доступа, который будет использоваться для взаимодействия с API Telegram.
2. Установите Python и необходимые библиотеки. Для создания бота вам понадобится установить Python на вашем компьютере. Для работы с API Telegram мы будем использовать библиотеку python-telegram-bot, которую следует установить с помощью инструмента pip.
3. Напишите код для вашего бота. Используя библиотеку python-telegram-bot, напишите скрипт, который будет выполнять нужные вам действия. Например, вы можете настроить бота на отправку уведомлений из Google Calendar в Telegram.
4. Запустите вашего бота. После того, как вы написали код для вашего бота, запустите его, чтобы начать его работу. Убедитесь, что ваш бот работает правильно и выполняет нужные вам задачи.
Итак, создание бота Telegram — это простой и эффективный способ автоматизации различных задач и взаимодействия с пользователем. Следуя простым шагам, вы можете создать своего собственного бота, который будет выполнять нужные вам действия и упростит вашу жизнь.
Генерация токена доступа к API Telegram
Для генерации токена необходимо:
- Открыть приложение Telegram на своем устройстве и найти бота ‘@BotFather’.
- Нажать на кнопку «Start» или отправить команду ‘/start’ боту ‘@BotFather’.
- Следовать инструкциям бота для создания нового бота.
- Получить уникальный токен доступа от бота ‘@BotFather’.
Полученный токен доступа к API Telegram необходимо сохранить в безопасном месте и использовать его в настройках интеграции Google Calendar с Telegram для передачи уведомлений. Теперь вы готовы настроить передачу уведомлений из Google Calendar в Telegram, используя сгенерированный токен.
Создание проекта в консоли разработчика Google
Прежде чем настроить передачу уведомлений из Google Calendar в Telegram, необходимо создать проект в консоли разработчика Google. Это позволит получить API-ключ, который будет использоваться для связи между Google Calendar и Telegram.
Для создания проекта необходимо выполнить следующие шаги:
- Перейдите на сайт консоли разработчика Google по адресу console.developers.google.com.
- В правом верхнем углу нажмите на кнопку «Создать проект».
- Введите название проекта и выберите организацию, если необходимо.
- Нажмите на кнопку «Создать».
- Дождитесь завершения создания проекта.
После создания проекта вам потребуется настроить доступ к API Google Calendar. Для этого выполните следующие действия:
- В левом меню выберите «Библиотека» и найдите API Google Calendar.
- Нажмите на API Google Calendar и включите его.
- На странице API Google Calendar в левом меню выберите «Учетные данные».
- Нажмите на кнопку «Создать учетные данные» и выберите «Ключ API».
- Скопируйте скопированный ключ API, который понадобится для настройки интеграции с Telegram.
Теперь у вас есть созданный проект в консоли разработчика Google с включенным API Google Calendar и скопированным ключом API. Вы готовы приступить к настройке передачи уведомлений из Google Calendar в Telegram.
Создание учетных данных в Google для использования API Calendar
Для настройки передачи уведомлений из Google Calendar в Telegram необходимо создать учетные данные в Google и получить доступ к API Calendar. Это позволит вам получать информацию о событиях в календаре и отправлять уведомления в Telegram.
Для начала, зайдите на страницу Консоли разработчика Google (https://console.developers.google.com/). Создайте новый проект или выберите существующий проект для работы с API Calendar.
Далее, необходимо включить API Calendar. Для этого найдите раздел «Библиотека», введите «Calendar API» в поисковую строку и выберите соответствующий результат. Нажмите кнопку «Включить» для активации API.
После включения API Calendar, перейдите в раздел «Учетные данные». Нажмите кнопку «Создать учетные данные» и выберите тип учетных данных «Создать учетную запись служебного аккаунта». Введите необходимое имя служебного аккаунта и выберите тип ключа «JSON». Нажмите кнопку «Создать», чтобы продолжить.
Полученный JSON-файл с учетными данными содержит информацию о вашем проекте и ключе доступа. Сохраните этот файл в безопасном месте, так как он потребуется для настройки взаимодействия между Google Calendar и Telegram.
Теперь у вас есть учетные данные, необходимые для использования API Calendar. Следующим шагом будет настройка передачи уведомлений из Google Calendar в Telegram, используя данные, полученные в процессе создания учетных данных.
Настройка веб-хука в Telegram боте
Для того чтобы установить веб-хука в Telegram боте, необходимо пройти несколько шагов. Веб-хук позволяет получать уведомления и данные от бота на внешний сервер или веб-приложение с помощью HTTP-запроса. Это удобный способ для автоматизации действий и интеграции с другими сервисами.
1. Создание бота в Telegram. Для начала нужно зарегистрироваться в Telegram и создать своего бота, следуя инструкциям на сайте Telegram. После этого вы получите API-ключ, который будет необходим для работы с ботом.
2. Создание веб-сервера. Чтобы использовать веб-хук в Telegram боте, нужно иметь веб-сервер, к которому Telegram сможет обращаться. Вы можете использовать свой собственный сервер или обратиться к хостинг-провайдеру. Важно, чтобы сервер был доступен по HTTPS-протоколу, так как Telegram требует защищенного соединения.
3. Настройка веб-хука. После создания бота и веб-сервера, можно приступить к настройке веб-хука. Для этого нужно отправить POST-запрос на адрес Telegram API с параметрами, указывающими URL вашего веб-сервера и путь, по которому Telegram будет отправлять уведомления. Эту операцию можно выполнить с помощью любого языка программирования, поддерживающего запросы HTTP.
4. Проверка веб-хука. После успешной настройки веб-хука, можно выполнить проверку его работы. Для этого отправьте сообщение вашему Telegram боту, и вы должны получить это сообщение на веб-сервере в виде HTTP-запроса. Также, вы можете настроить обработку полученных запросов и автоматизировать некоторые операции, например, отправку уведомлений или обновление данных в базе.
Веб-хуки позволяют интегрировать Telegram бота с другими сервисами и приложениями, автоматизировать действия и получать уведомления в режиме реального времени. Настройка веб-хука может потребовать определенных знаний и навыков программирования, но она открывает новые возможности для развития вашего Telegram бота и его взаимодействия с внешним миром.
Настройка передачи уведомлений из Google Calendar в Telegram
В этой статье мы рассмотрели, как настроить передачу уведомлений из Google Calendar в Telegram. Это позволит вам получать уведомления о предстоящих событиях прямо в мессенджере Telegram, что упростит вашу организацию времени и позволит не пропустить важные дела.
Для этого мы использовали бота Telegram, настроенного через BotFather, и интеграцию с помощью Google Apps Script. Мы создали скрипт в Google Sheets, который периодически получает информацию о предстоящих событиях из Google Calendar и отправляет их в Telegram через нашего бота.
Весь процесс настройки, начиная от создания бота в Telegram и заканчивая написанием и запуском скрипта в Google Apps Script, был подробно описан. Мы также рассмотрели важные настройки и параметры, которые могут понадобиться при настройке этой интеграции.
Теперь у вас есть все необходимые знания для настройки передачи уведомлений из Google Calendar в Telegram. Не забывайте своевременно обновлять и проверять скрипт, чтобы быть в курсе всех своих дел и событий. Удачи в вашей продуктивности!