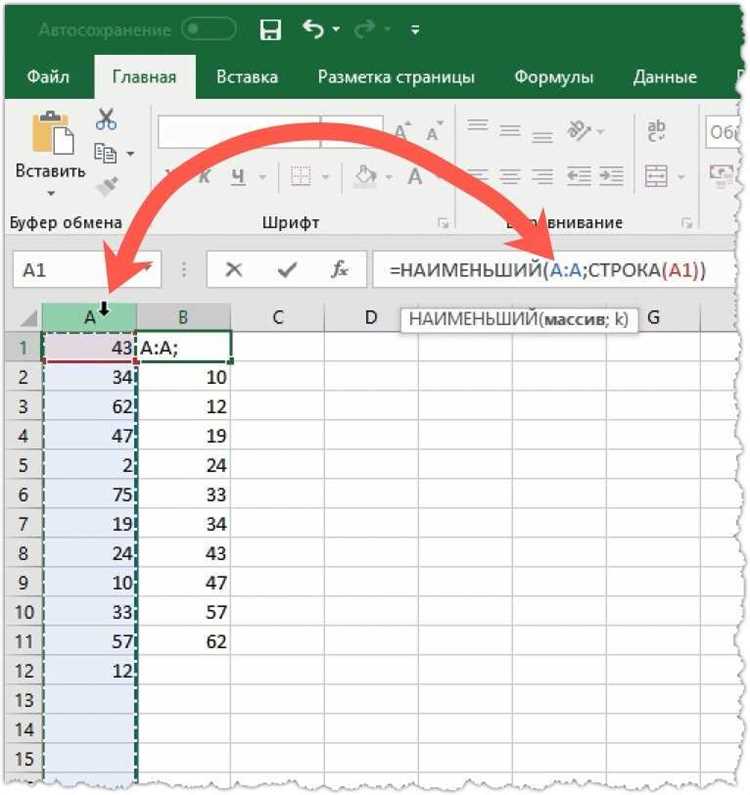
Microsoft Excel является одним из наиболее популярных и эффективных инструментов для работы с табличными данными. Он предлагает множество функций, включая возможность использования формул для автоматического расчета значений в разных ячейках. Копирование таких ячеек с формулами может вызывать некоторые проблемы, которые мы рассмотрим в данной статье. Ведь одна неверная копия может привести к серьезным ошибкам в дальнейших расчетах.
Одной из наиболее распространенных проблем при копировании ячейки с формулой является изменение относительных ссылок. По умолчанию, при копировании формулы Excel автоматически адаптирует ссылки на ячейки к новому местоположению. Однако, в некоторых случаях это может не срабатывать, и в результате значения могут быть некорректно рассчитаны.
Еще одной проблемой, с которой сталкиваются пользователи Excel при копировании ячеек с формулами, является нежелательное копирование форматирования. Если вы копируете ячейку с формулой и вставляете ее в новую ячейку без соответствующих настроек, то могут скопироваться и форматирование ячейки, которое вам необходимо было изменить.
Также важно учитывать, что при копировании ячейки с формулой, в которой есть ссылки на другие листы или файлы, возможно нарушение связей данных. Это может произойти, если вы перемещаете или изменяете имена листов или файлов, на которые ссылается формула. В итоге, Excel не сможет правильно рассчитать значение ячейки.
Основные проблемы при копировании ячеек с формулами в Excel
1. Абсолютные ссылки
Одной из основных проблем при копировании ячеек с формулами являются абсолютные ссылки. Когда формула содержит абсолютную ссылку, то при копировании данной ячейки эта ссылка остается неизменной. В результате, при вставке скопированной формулы в другое место, она будет ссылаться на неправильные ячейки, что может повлиять на правильность вычислений.
2. Относительные ссылки
Другой проблемой при копировании ячеек с формулами являются относительные ссылки. Когда формула содержит относительную ссылку, то при копировании данной ячейки эта ссылка будет автоматически изменяться в соответствии с новым расположением ячейки. Но при неправильном использовании относительных ссылок, это может привести к неправильным результатам или нежелательным последствиям.
3. Ошибки в формулах

Также, при копировании ячеек с формулами могут возникать ошибки. Это связано с тем, что некоторые функции или операторы могут быть неправильно скопированы или использованы в новой ячейке. Для предотвращения таких ошибок, необходимо внимательно проверять формулы перед их копированием и вставкой в новые ячейки.
Потеря связи между ячейками
Когда вы копируете ячейку с формулой в другую ячейку, Excel автоматически обновляет формулу, чтобы она отражала новые ссылки и отношения между ячейками. Однако, иногда возникают ситуации, когда связь между ячейками может быть потеряна и формула перестает работать корректно.
Проблемы с потерей связи между ячейками могут возникать по нескольким причинам. Одна из основных причин — это неправильное указание ссылок в формуле. Если вы копируете ячейку с формулой, которая ссылается на другие ячейки, но забываете правильно изменить ссылки в новой ячейке, то формула может перестать работать правильно. Это особенно актуально, если вы копируете ячейки из одного листа в другой или перемещаете ячейки внутри одного листа.
Для исправления потери связи между ячейками в Excel необходимо убедиться, что все ссылки в формуле правильно указаны для новой ячейки. Обратите внимание на разницу в адресах ячеек, если вы копируете формулу из одной части таблицы Excel в другую. Также обращайте внимание на изменение ссылок, если вы перемещаете ячейки внутри таблицы. Правильное указание ссылок и обновление формулы поможет избежать проблем с потерей связи между ячейками и обеспечить корректную работу формул в Excel.
Изменение ссылок на другие ячейки
Относительные ссылки в Excel представляют собой ссылки на ячейки, которые изменяются в соответствии с новым местоположением формулы при копировании. Например, если в формуле используется ссылка на ячейку A1, то при копировании формулы в новую ячейку, где она теперь находится в ячейке B2, ссылка изменяется на B2.
Для изменения ссылок на другие ячейки в Excel можно использовать несколько методов. Во-первых, вы можете вручную изменить ссылки в формуле, отредактировав ее после копирования. Во-вторых, можно использовать абсолютные ссылки, которые остаются неизменными при копировании формулы. И, наконец, можно использовать именованные диапазоны, которые позволяют ссылаться на ячейки по именам вместо указания конкретных адресов ячеек.
Независимо от метода, который вы выберете, важно понимать, как изменяются ссылки на другие ячейки и как правильно обрабатывать эту проблему в Excel. Только так вы сможете избежать ошибок и получить правильные результаты при копировании ячейки с формулой.
Ошибки при копировании формул
Копирование формулы в ячейку Excel может столкнуться с определенными проблемами, которые могут привести к неправильным результатам или ошибкам в расчетах. Важно быть внимательным и осторожным при копировании формул, чтобы избежать таких ошибок.
Первая ошибка, с которой можно столкнуться, — это относительные ссылки в формуле. При копировании формулы Excel автоматически обновляет ссылки на ячейки с учетом нового положения формулы. Однако, если формула содержит относительные ссылки на другие ячейки, копирование может привести к неправильным результатам. Необходимо внимательно проверить ссылки после копирования формулы и, при необходимости, вручную исправить их.
Еще одна ошибка, которую можно совершить при копировании формулы, — это неправильное копирование абсолютных ссылок. Абсолютные ссылки используются, чтобы явно указать Excel, что ссылка на ячейку должна оставаться постоянной при копировании формулы. Если неправильно скопировать абсолютную ссылку, то она может сбиться и привести к ошибке в расчетах. Необходимо проверить, что абсолютные ссылки копируются правильно после выполнения операции.
- Обычно, когда формула копируется в новый диапазон ячеек, Excel автоматически адаптирует формулу к новым ссылкам на ячейки. Но это может привести к ошибке, если Excel неправильно интерпретирует поведение формулы. Необходимо вручную проверить корректность автоматического адаптирования формулы после копирования.
- Если копируемая формула содержит функции, которые связаны с именованными диапазонами или именованными ячейками, то необходимо обеспечить корректное копирование этих именованных объектов вместе с формулой. В противном случае, функции могут не работать правильно и привести к ошибкам в расчетах.
Зависимость от исходной ячейки

Когда мы копируем ячейку с формулой в Excel, стоит помнить о зависимости от исходной ячейки. Это значит, что в скопированной ячейке формула будет ссылаться на оригинальные ячейки, а не на новые расположение.
Если мы хотим, чтобы скопированная ячейка формулы ссылалась на новые ячейки, нужно воспользоваться относительными ссылками. Для этого при создании формулы вместо абсолютных ссылок на ячейки ($A$1) стоит использовать относительные ($A1). Тогда при копировании формула будет автоматически адаптироваться к новым ячейкам.
Зависимость от исходной ячейки также может возникнуть при копировании формул, которые содержат функции, использующие структуру ячеек (например, суммирование по столбцу или строке). Если при копировании ячейки формулы в новую область данные нарушат структуру, то формула может давать некорректные результаты. В таком случае необходимо вручную отредактировать формулу, чтобы она ссылалась на правильную область.
Обращая внимание на зависимость от исходной ячейки и правильно настраивая ссылки в формулах, можно быть уверенными в правильности результатов при копировании ячеек с формулами в Excel.
Конфликты с данными в других ячейках
Копирование ячейки с формулой в Excel может привести к возникновению конфликтов с данными в других ячейках. Это может произойти из-за ссылок на другие ячейки, на которые ссылается формула, или из-за отсутствия необходимых данных.
Если ячейка, которую вы копируете, содержит ссылки на другие ячейки, то при вставке копии формулы данные из других ячеек также будут скопированы. Если данные в других ячейках изменились, то в новой ячейке будут отображаться новые значения. Однако, если данные в других ячейках не изменяются, то новая ячейка будет содержать старые значения данных.
Также, при копировании ячейки с формулой, возможно возникновение конфликта из-за отсутствия необходимых данных. Если в других ячейках, на которые ссылается формула, отсутствуют значения, то в новой ячейке будет отображаться сообщение об ошибке или неправильные результаты. Это может произойти, например, если вы копируете формулу, которая делит значение на другое значение, и один из делителей равен нулю.
Для избежания конфликтов с данными в других ячейках при копировании формулы в Excel, рекомендуется проверить, чтобы все ссылки на другие ячейки были правильно указаны и не содержали ошибок. Также, перед копированием, убедитесь в наличии всех необходимых данных, чтобы формула работала корректно.
Некорректное авто-заполнение при копировании
Копирование ячейки с формулой в Excel может вызывать некорректное авто-заполнение, что может привести к ошибкам в расчетах и неправильным результатам. Проблемы с авто-заполнением могут возникать при копировании ячейки, которая содержит ссылки на другие ячейки, функции или диапазоны.
Одной из распространенных проблем является неправильное изменение ссылок при копировании ячейки. Например, если в формуле есть ссылка на ячейку C2, то при копировании формулы в другую ячейку ссылка может автоматически измениться на C3, C4 и так далее. Это может привести к неправильным расчетам, особенно если в формуле используются относительные ссылки.
Также, при копировании ячейки с формулой могут возникнуть проблемы с диапазонами. Если в формуле используется диапазон, то при копировании он может автоматически измениться на другой диапазон, что может привести к неправильным результатам. Например, если формула использует диапазон A1:A10, то при копировании она может измениться на B1:B10, C1:C10 и т.д.
Чтобы избежать некорректного авто-заполнения при копировании ячейки с формулой, можно использовать абсолютные ссылки. Абсолютная ссылка закрепляет значение ячейки в формуле и не изменяет его при копировании. Для создания абсолютной ссылки необходимо поставить символ «$» перед буквой столбца и/или цифрой строки. Например, $C$2 — абсолютная ссылка на ячейку C2.
Также, можно использовать функции для автоматического корректного авто-заполнения при копировании. Например, функция INDIRECT позволяет создавать ссылки на ячейки или диапазоны с использованием текстовых строк. Это может быть полезно, если необходимо автоматически изменять ссылки при копировании формулы.
Скрытие формул при копировании
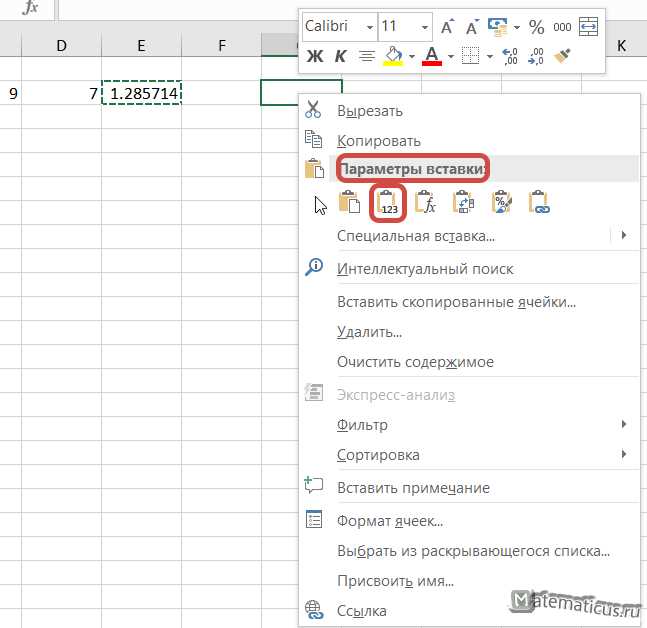
При копировании ячейки с формулой в Excel, по умолчанию копируется и сама формула. Однако, в некоторых случаях требуется скрыть формулу от пользователей, чтобы они могли видеть только результат вычисления. Это может быть полезно, когда нужно поделиться данными с другими пользователями, но не хочется раскрывать логику вычислений или использованные формулы.
Для скрытия формулы при копировании можно использовать различные подходы:
- Защита листа: можно защитить лист с данными, чтобы пользователи не могли изменять содержимое ячеек. При этом формулы останутся видимыми только для тех, у кого есть доступ к редактированию листа.
- Значения вместо формул: можно заменить формулы на их значения перед копированием. Для этого необходимо выделить нужные ячейки, скопировать их, затем выбрать опцию «Значения вставить» (вместо обычной вставки), и вставить в целевые ячейки. Таким образом, при копировании пользователи увидят только числовые значения, а не формулы.
- Специальные форматы: можно применить специальные форматы ячеек, которые скрывают формулы. Например, можно установить формат «;;;» для ячейки с формулой, чтобы она отображалась пустой. При этом формула все равно остается в ячейке и место занимает.
В зависимости от конкретной ситуации и требований пользователей можно выбрать наиболее удобный для себя метод скрытия формул при копировании в Excel. Важно помнить, что скрытие формул не обеспечивает полной защиты данных, поэтому для более надежной защиты информации может потребоваться использование дополнительных методов и инструментов.
