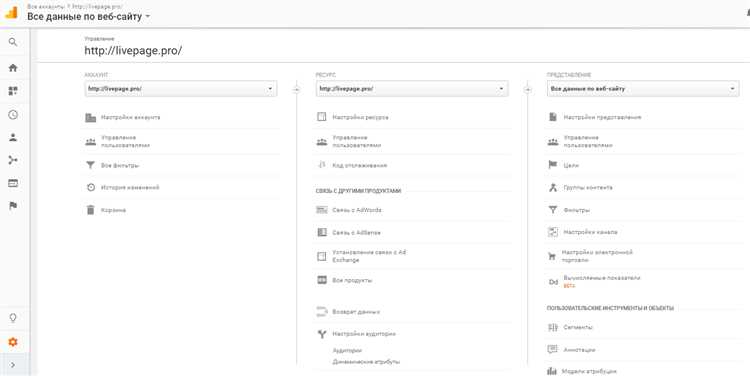
Google Аналитика – это мощный инструмент, который позволяет вам собирать и анализировать данные о посетителях вашего сайта. Однако, чтобы получить максимальную пользу от этого инструмента, необходимо правильно настроить представления в Google Аналитике. В этом подробном руководстве мы расскажем, как это сделать.
Первым шагом при настройке представлений в Google Аналитике является выбор целевых групп пользователей, которые будут анализироваться. Вы можете настроить представление только для одного сайта или выбрать несколько сайтов для анализа. Также, вы можете определить группы пользователей в соответствии с их географическим положением, языком, используемым устройством и другими характеристиками.
Важным элементом настройки представлений является фильтрация данных. Вы можете исключить трафик от определенных IP-адресов, отфильтровать вирусный или нежелательный трафик. Также, вы можете установить фильтры для отслеживания определенных событий или действий пользователей, которые вам интересны.
Как настраивать представления в Google Аналитика: подробное руководство
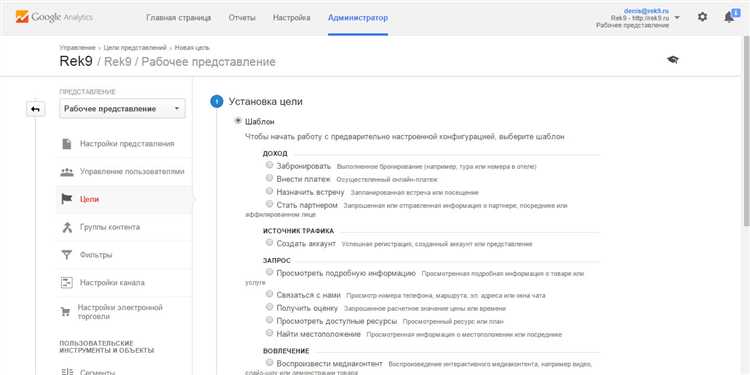
Шаг 1: Создание нового представления
Первым шагом в настройке представлений в Google Аналитика является создание нового представления для вашего сайта. Для этого необходимо перейти в настройки вашей учетной записи Google Аналитика и выбрать раздел «Администрирование». Затем нажмите на кнопку «Создать представление», где вы сможете указать параметры для нового представления, такие как название, часовой пояс и фильтры.
Шаг 2: Установка фильтров
Фильтры позволяют вам настроить отображение данных в представлении, исключив нежелательную информацию или ограничивая отчеты только определенными значениями. Например, вы можете установить фильтр для исключения собственных посещений вашего сайта или фильтр для отображения только посетителей из определенной страны. Чтобы настроить фильтры, вам необходимо перейти в раздел «Администрирование» на странице настроек представления и выбрать вкладку «Фильтры». Затем нажмите на кнопку «Добавить фильтр» и следуйте инструкциям для настройки фильтра.
Шаг 3: Настройка эффективных сегментов
Сегменты позволяют вам разбивать ваш трафик на группы схожих пользователей для предоставления более детальных данных и анализа. Настройка эффективных сегментов поможет вам лучше понять поведение и предпочтения ваших посетителей, а также определить наиболее эффективные каналы привлечения. Чтобы настроить сегменты, вам необходимо перейти в отчеты Google Аналитика и выбрать вверху страницы раздел «Сегменты». Затем нажмите на кнопку «Новый сегмент» и следуйте инструкциям для настройки сегмента.
Шаг 4: Проверка настройки представлений
После того, как вы настроили представления, важно проверить их корректность. Перейдите в отчеты Google Аналитика и выберите созданное вами представление из списка доступных представлений. Затем просмотрите данные и убедитесь, что они отображаются корректно и в соответствии с вашими ожиданиями. Если вы обнаружите какие-либо ошибки или несоответствия, вернитесь к настройкам представления и внесите необходимые изменения.
Создание нового представления
Шаг 1: Откройте настройки представлений.
Перейдите во вкладку «Администрирование» в вашем аккаунте Google Аналитики. В разделе «Конфигурация» найдите блок «Представление» и выберите нужный вам проект.
Шаг 2: Нажмите на кнопку «Создать представление».
В открывшемся окне нажмите на кнопку «Создать представление». После этого вы увидите форму, которую нужно заполнить согласно нужным вам настройкам.
Шаг 3: Задайте настройки представления.
В форме создания представления вы можете задать название представления, выбрать часовой пояс, указать тип отчётности и выбрать дополнительные настройки, такие как фильтрация данных или обработка URL-адресов страниц.
Шаг 4: Нажмите на кнопку «Сохранить».
После того, как вы заполнили все необходимые настройки, нажмите на кнопку «Сохранить». Ваше новое представление теперь будет доступно во вкладке «Представления» в вашем аккаунте Google Аналитики.
Шаг 5: Пользовательские настройки и настройки просмотра данных.
После создания представления вы можете настроить дополнительные параметры отчётности и фильтрации данных, а также выбрать нужные вам показатели и измерения для анализа.
Таким образом, создание нового представления в Google Аналитике позволяет настроить и анализировать данные в соответствии с требованиями вашего аккаунта.
Применение фильтров для повышения точности данных
Один из основных способов применения фильтров — исключение определенных IP-адресов. Например, если вы знаете IP-адреса сотрудников вашей компании, можно исключить эти адреса из аналитических данных. Это позволит получить более реалистичные данные о посетителях сайта и их поведении.
Фильтры также могут быть использованы для исключения определенных URL-адресов. Если вы хотите исключить определенные страницы или разделы сайта из аналитических данных, вы можете создать соответствующий фильтр. Например, если у вас есть страницы с технической информацией, которые постоянно просматривают сотрудники поддержки, их посещения можно исключить из общих данных.
Еще один полезный фильтр — исключение внутренних переходов. Это позволяет убрать из данных переходы между разными страницами вашего сайта, которые могут исказить картину посещаемости и поведения пользователей.
Важно помнить, что фильтры не применяются в аналитике сразу. Они применяются только к данным, которые будут собраны после создания фильтра. Поэтому, если вы создали новый фильтр, то необходимо дождаться определенного периода времени (в зависимости от объема трафика), чтобы увидеть его эффект на аналитические данные.
Установка целей для измерения эффективности
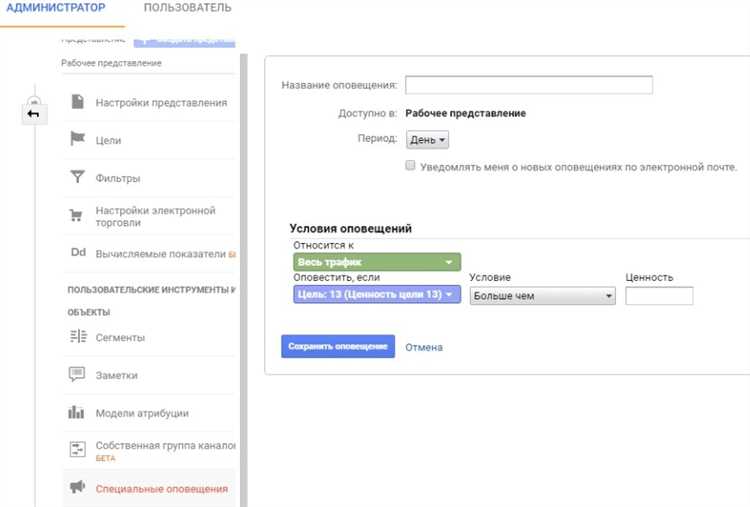
Прежде чем начать устанавливать цели, важно определить, какие конкретные действия пользователей могут быть считаны целями. Например, это может быть покупка товара, регистрация на сайте, подписка на новостную рассылку и другие действия, которые вы считаете важными для вашего бизнеса.
Для установки целей в Google Аналитике нужно перейти в раздел «Администрирование», выбрать нужный вид контента и открыть настройки целей. После этого следует выбрать тип цели, который наиболее подходит для того действия, которое вы хотите отслеживать. Далее нужно заполнить все необходимые поля и сохранить цель.
Важные советы по установке целей
- Будьте конкретны. Указывайте четкое действие, которое вы хотите отслеживать. Например, вместо «Регистрация» лучше указать «Регистрация на сайте через форму».
- Установите цель на каждое важное действие. Если у вас есть несколько ключевых действий, которые считаются успешными для вашего бизнеса, установите отдельную цель для каждого из них.
- Не забывайте о ценностях. Если у вас есть информация о стоимости каждого действия, укажите ее в настройках цели. Таким образом, вы сможете оценить не только количество действий, но и их финансовую эффективность.
- Проверяйте и оптимизируйте свои цели. Регулярно следите за достигаемостью целей и анализируйте данные. Если какая-то цель показывает низкую эффективность, обратите внимание на ее настройки и внесите необходимые изменения.
Конфигурация пользовательских сегментов
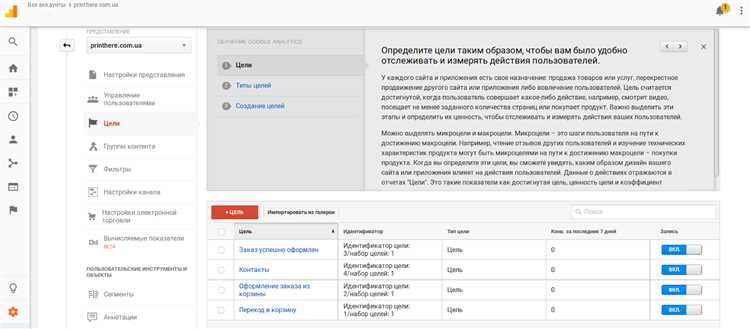
Google Аналитика предоставляет возможность создания пользовательских сегментов, которые позволяют фильтровать данные и анализировать только ту информацию, которая вам действительно нужна. Настройка пользовательских сегментов помогает вам более глубоко изучить поведение пользователей и понять, как они взаимодействуют с вашим веб-ресурсом.
Для начала настройки пользовательских сегментов вам необходимо перейти в раздел «Администрирование» в вашем аккаунте Google Аналитики. Затем выберите соответствующий представление (при необходимости создайте новое представление) и перейдите в раздел «Пользовательские сегменты».
При создании пользовательского сегмента вы можете использовать различные условия и параметры для его конфигурации. Например, вы можете настроить сегмент для отслеживания пользователей, которые совершили определенное действие на вашем сайте, такое как оформление заказа или подписка на рассылку. Вы также можете создавать сегменты для группировки пользователей по определенным атрибутам, таким как географическое расположение или устройство, с которого они заходят на ваш сайт.
После конфигурации сегмента, сохраните его и он будет доступен в разделе «Аналитика отчеты». Вы сможете применять этот сегмент к любому отчету, что позволит вам анализировать данные только для определенной группы пользователей. Таким образом, вы сможете получить гораздо более точные и полезные данные для своего бизнеса.
Импорт и экспорт настроек представлений
Google Аналитика предоставляет возможность импортировать и экспортировать настройки представлений, что позволяет легко перемещаться между различными учетными записями или делиться настройками с другими пользователями. Это особенно полезно, когда вы хотите быстро настроить новое представление, сохранить настройки для проверки или сохранить шаблоны для использования в будущем.
Для импорта и экспорта настроек представлений в Google Аналитике выполните следующие шаги:
- Откройте конкретное представление, настройки которого вы хотите импортировать или экспортировать.
- Выберите вкладку «Администрирование» в верхнем меню.
- В разделе «ПРЕДСТАВЛЕНИЕ» нажмите на «Настройки представления».
- На странице «Настройки представления» найдите секцию «Импорт настроек представления» или «Экспорт настроек представления».
- Чтобы экспортировать настройки представления, скопируйте предложенный код или выберите «сохранить настройки как файл».
- Чтобы импортировать настройки представления, вставьте код в соответствующее поле или выберите файл для загрузки и импорта настроек.
- Нажмите на кнопку «Сохранить» для сохранения изменений в настройках представления.
Импорт и экспорт настроек представлений в Google Аналитике делает процесс настройки представлений более гибким и эффективным. Это позволяет сэкономить время и повысить продуктивность при работе с аналитическими данными. Управляйте настройками представлений в Google Аналитике с легкостью, используя эту функцию.
