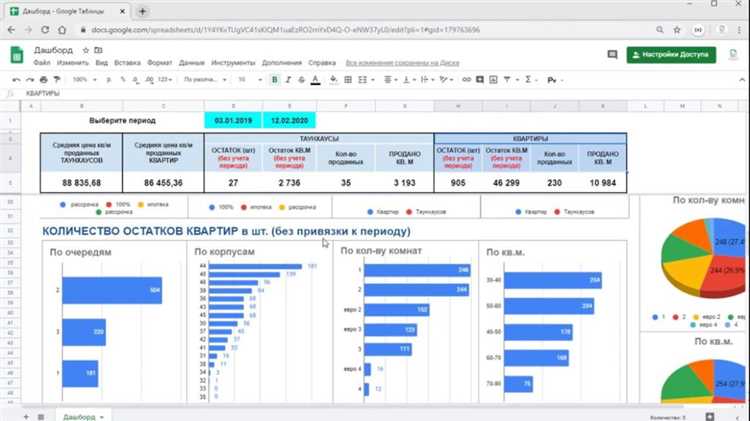
Google Аналитика представляет собой инструмент, который позволяет анализировать информацию о трафике на вашем веб-сайте и эффективности маркетинговых кампаний. Она помогает понять, как пользователи находят и взаимодействуют с вашим сайтом. Однако иногда удобнее анализировать и отображать данные в удобном для себя формате, в таком случае можно воспользоваться Google Таблицами.
Google Таблицы – это онлайн-сервис, который обеспечивает удобную работу с таблицами, поддерживает различные функции и форматы, и делает процесс работы с данными более гибким и удобным. Главным преимуществом Google Таблицы является возможность автоматической обработки и обновления данных из других источников, включая Google Аналитику.
В этом подробном руководстве мы рассмотрим, как можно связать данные Google Аналитики с Google Таблицами, чтобы вы могли удобно анализировать и визуализировать информацию о вашем сайте. Мы покажем, как настроить связь между этими двуми инструментами и синхронизировать данные, а также объясним основные функции, которые помогут вам извлечь максимум пользы из этих инструментов.
Как показывать данные Google Аналитика в Google Таблицах – подробное руководство
Google Аналитика предоставляет множество полезных данных о посетителях вашего сайта, но иногда может быть удобно просматривать и анализировать эти данные в Google Таблицах. В этом руководстве я покажу вам, как связать эти два инструмента и автоматизировать процесс обновления данных.
Первым шагом будет настройка Google Аналитики для доступа к вашим данным. Войдите в свою учетную запись Google Аналитики и откройте нужный проект. Затем перейдите на вкладку «Администрирование» и выберите нужный представление. В разделе «Настройка представления» найдите «Вызовы API» и активируйте его. Получите и сохраните API-ключ, так как он понадобится для доступа к данным.
Теперь перейдем к Google Таблицам. Создайте новую таблицу или откройте существующую. В меню выберите «Расширения» и в поисковой строке найдите «Google Аналитика». Установите это расширение и перейдите к его настройке. Введите API-ключ, который вы получили на предыдущем шаге, и укажите таблицу, в которую будут импортироваться данные. Выберите нужные настройки и нажмите «Сохранить».
Теперь вы можете автоматически импортировать данные Google Аналитики в Google Таблицы. В меню расширений найдите Google Аналитика и выберите «Обновить данные». Таблица будет обновлена данными из Google Аналитики, и вы сможете проанализировать их, работая в привычном интерфейсе Google Таблиц.
Получение доступа к API Google Аналитика
Для работы с API Google Аналитика необходимо иметь доступ к своему аккаунту и создать проект в консоли разработчика Google. Для этого нужно перейти на страницу https://console.developers.google.com и зарегистрироваться (если у вас пока нет профиля). Затем войти в свою учетную запись.
После входа в консоль разработчика нужно создать новый проект. На странице «Все проекты» нажмите на кнопку «Создать проект» и введите название проекта, а затем нажмите кнопку «Создать».
Когда проект будет создан, перейдите на страницу «Настройки» в боковом меню и найдите раздел «API и сервисы». Нажмите на «Библиотека» и найдите «Аналитика API». Включите данный API для вашего проекта.
Теперь нужно создать ключ API. Для этого перейдите в раздел «Учетные данные» и нажмите на кнопку «Создать учетные данные». Выберите опцию «Ключ API» и в ответе выберите настройки, которые подходят вам.
Полученный ключ API может быть использован для доступа к API Google Аналитика и работы с вашими данными.
Создание нового проекта в Google Cloud Console
Прежде чем начать использовать Google Таблицы в связке с Google Аналитикой, вам нужно создать новый проект в Google Cloud Console. Это позволит вам получить учетные данные, которые понадобятся для настройки связи между сервисами.
Войдите в свою учетную запись Google и перейдите в Google Cloud Console. Нажмите на кнопку «Создать проект» и введите название проекта. После этого выберите желаемую валюту для оплаты сервисов Google Cloud. Нажмите на кнопку «Создать», чтобы создать новый проект.
После создания проекта вам будет предоставлен идентификатор проекта. Сохраните этот идентификатор, так как он понадобится вам позже при настройке Google Аналитики. Теперь можно приступить к настройке сервисов Google Таблицы и Google Аналитика для работы вместе.
Генерация учетных данных OAuth 2.0
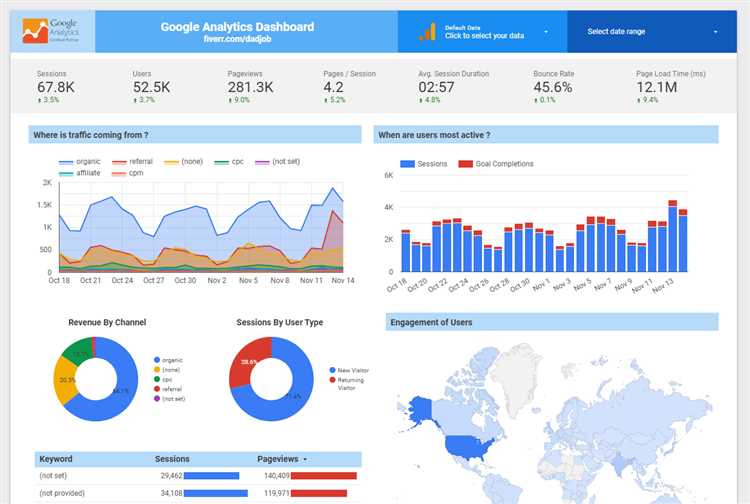
Для начала, необходимо создать проект в Google Cloud Console и включить доступ к API Google Аналитики для этого проекта. Затем, следует создать учетные данные OAuth 2.0 для проекта, чтобы получить «Client ID» и «Client Secret». Эти данные будут использоваться для аутентификации приложения при доступе к API Google Аналитики.
Для создания учетных данных OAuth 2.0 в Google Cloud Console, необходимо выполнить следующие шаги:
- Откройте Google Cloud Console и выберите нужный проект (если он уже создан).
- Перейдите в раздел «IAM и администрирование» и выберите «Сервисные аккаунты».
- Нажмите на кнопку «Создать сервисный аккаунт» и заполните необходимую информацию.
- Выберите роль «Администратор клиента» и нажмите на кнопку «Создать ключ».
- Выберите формат ключа «JSON» и нажмите «Создать».
- Учетные данные OAuth 2.0 будут сгенерированы и скачаны на ваше устройство в формате JSON.
Полученный файл с учетными данными OAuth 2.0 можно использовать для аутентификации приложения и получения доступа к API Google Аналитики в Google Таблицах. Далее в руководстве будет описано, как использовать эти учетные данные для настройки соединения с Google Аналитикой и получения данных в Google Таблицах.
Установка библиотеки Google Аналитика в Google Таблицах
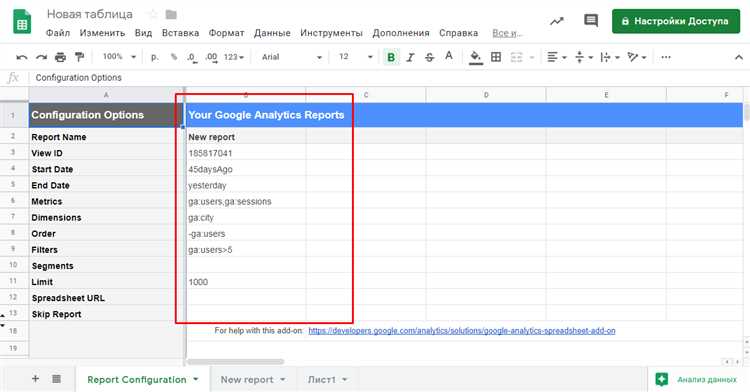
Для работы с данными Google Аналитика в Google Таблицах требуется установить соответствующую библиотеку. Благодаря этой библиотеке вы сможете получить доступ к своим данным из Аналитики, а также использовать различные функции и методы для их обработки и анализа.
Для установки библиотеки Google Аналитика в Google Таблицы вам необходимо открыть Google Таблицы, выбрать пункт меню «Расширения», а затем выбрать «Библиотеки». В поисковой строке введите «Google Аналитика» и нажмите кнопку поиска. В результате поиска должна появиться библиотека с названием «Google Аналитика».
После нахождения библиотеки Google Аналитика, щелкните на кнопке «Добавить» рядом с ее названием. Затем выберите версию библиотеки, которая наиболее подходит для вашего проекта, и нажмите кнопку «Добавить библиотеку». После этого библиотека будет добавлена в вашу таблицу. Теперь вы можете использовать ее функции и методы для работы с данными Google Аналитика в Google Таблицах.
Настройка подключения Google Аналитика к Google Таблицам
Google Аналитика предоставляет мощный инструмент для сбора и анализа данных о посетителях вашего веб-сайта. Однако, для многих пользователей знакомство с аналитическими отчетами может быть сложным. Google Таблицы предлагают более удобный и гибкий способ работы с данными. В этой статье мы рассмотрим, как настроить подключение между этими двумя сервисами.
Первым шагом необходимо убедиться, что у вас есть аккаунт в Google Аналитике и доступ к данным сайта, который вы хотите использовать для создания отчетов. Затем откройте Google Таблицы и создайте новый документ, где будет отображаться аналитическая информация.
Далее следует установить дополнение «Google Analytics» для Google Таблиц. Для этого перейдите в меню «Добавить-Дополнения» и найдите «Google Analytics» в списке доступных дополнений. Нажмите «Установить» и подтвердите доступ дополнению к вашим данным в Google Аналитике.
После установки дополнения, вы сможете выбрать нужный вам аккаунт Google Аналитики и предоставить доступ к данным, которые вы хотите использовать для отчетов. Затем вы можете выбрать нужные измерения и метрики, настроить фильтры и сегменты, чтобы получить нужную информацию.
Поработав с этими настройками, вы сможете создать гибкие и интерактивные отчеты, которые обновляются автоматически при изменении данных в Google Аналитике. Это поможет вам лучше понять поведение ваших посетителей и принимать более обоснованные решения на основе аналитических данных.
Создание пользовательских отчетов на основе данных Google Аналитика
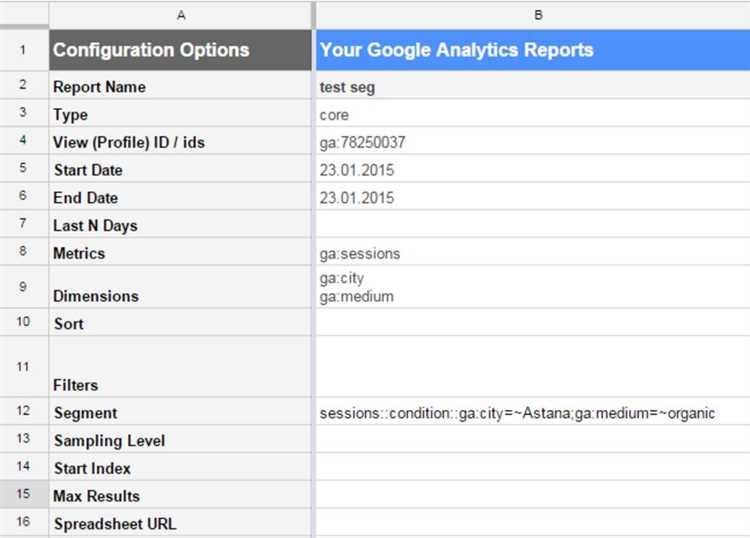
Google Аналитика предоставляет огромное количество данных о посещаемости и поведении пользователей на веб-сайте. Однако иногда стандартные отчеты не позволяют получить нужную информацию или не представлены в удобном формате. Для решения подобных задач можно использовать инструменты Google Таблиц.
Шаг 1: Создайте новую таблицу в Google Таблицы и вставьте данные из Google Аналитики.
Шаг 2: Выделите нужные данные и создайте сводную таблицу, используя функции фильтрации, сортировки и группировки.
Шаг 3: Примените различные формулы и функции для вычисления необходимых метрик и показателей эффективности.
Шаг 4: Постройте графики и диаграммы для визуализации данных.
Используя все вышеуказанные шаги, вы можете создавать персонализированные отчеты, которые удовлетворят все ваши потребности и помогут вам принимать правильные решения на основе данных Google Аналитики.
Благодаря интеграции Google Аналитики и Google Таблиц, вы можете автоматизировать процесс создания отчетов и обновлять их в реальном времени при обновлении данных в Google Аналитике. Это позволяет сохранить время и повысить эффективность работы аналитика.
